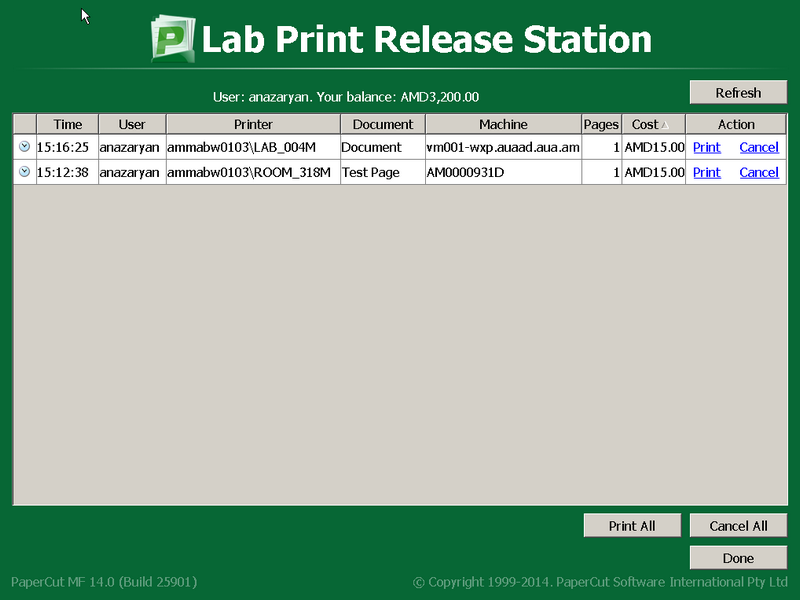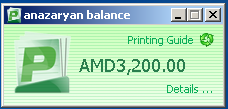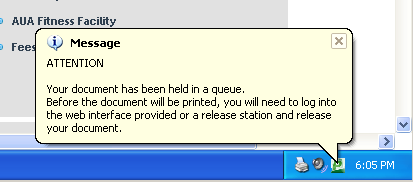When PC in lab has powered on it will automatically logon to Windows with ADStudent account.
If for some reason PC will not automatically logon and you see login prompt, then please logon following credentials:
User name: ADStudent
Password: student@AUA
Log on to: AUAAD
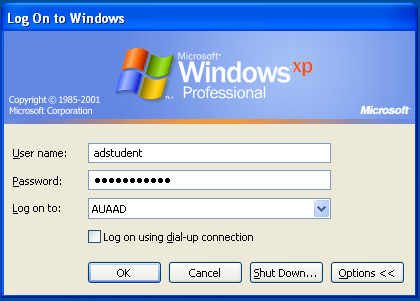
After successful logon and few seconds you will see small green notification window in top right corner of desktop. This window displays currently authenticated PaperCut account’s name and available balance.
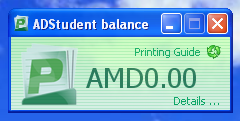
Open document you want to print and ensure that correct network printer is selected. All printers have description containing location and printer model.
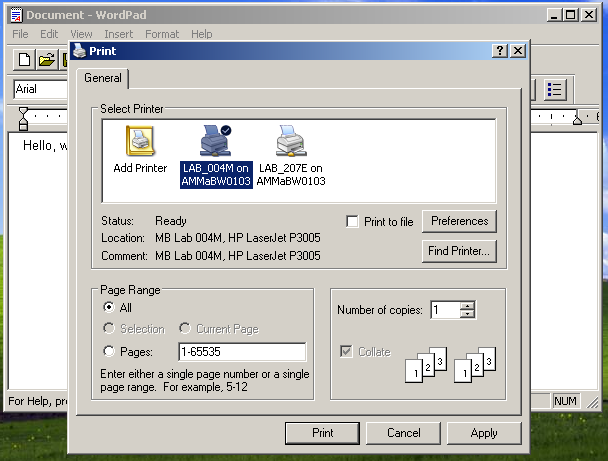
Once you click Print button the popup window will appear where you will need to enter your personal username and password to get access to network printers. You can select desired time to leave you connected to network printer in drop-down box.
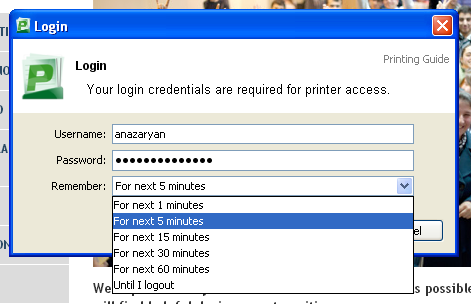
After successful login to PaperCut you will notice that balance notification window is updated with your username and account available balance.
You may also notice notification balloon near taskbar few second after print saying that document you printed has been held print queue.
You have 2 options to get your printout:
1) Release jobs from PC that you logged in
Click on “Details…” link located on PaperCut balance notification window to login to PaperCut user web interface.
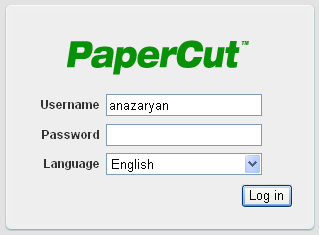
You will see PaperCut “Summary” page showing your available balance, number of total print jobs and pages printed.
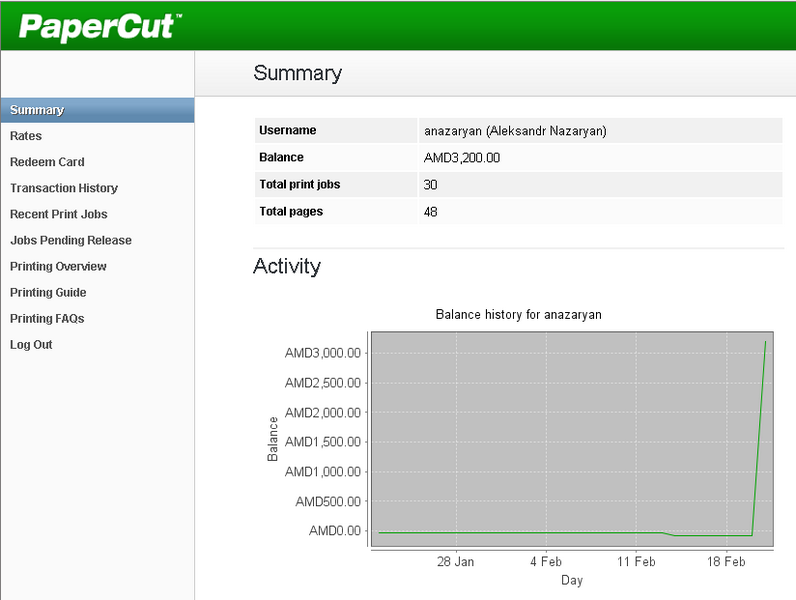
Go to “Jobs Pending Release” page to see and print or cancel documents you sent for printing.
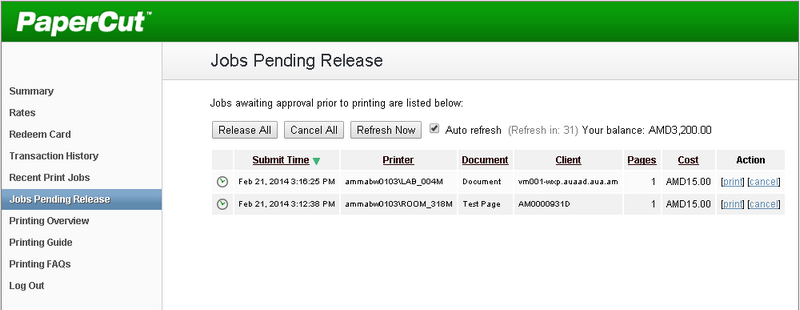
2) Release jobs from PaperCut Print Release Station
Come up to lab printer and login to PaperCut Print Release Station by tapping your Student ID card on the card reader attached to printer.
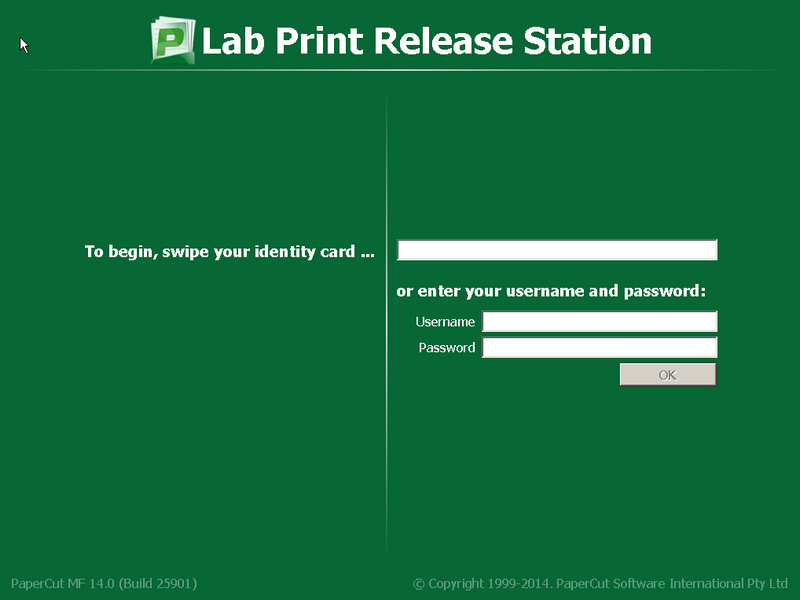
After login you will see your PaperCut account available balance and all pending print jobs and will be able to print or cancel your documents.