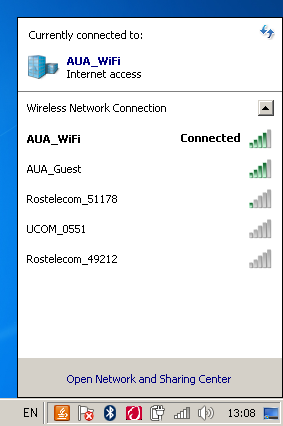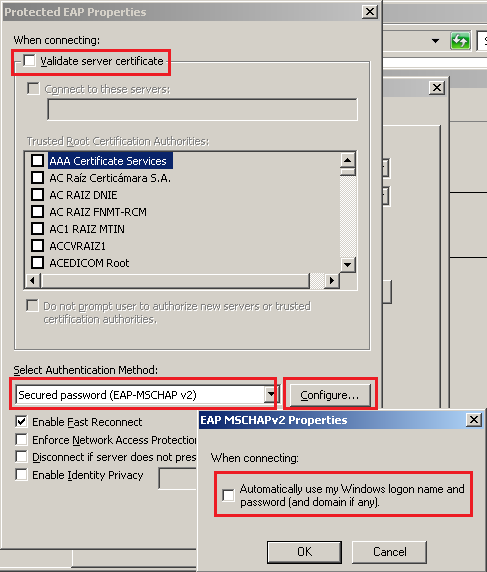You can setup wireless connection manually by referring to below listed configuration guide with screenshots. This guide is applicable for Windows Vista and higher (7, 8, 8.1, 10) OS versions .
If you wish to get wireless connection automatically added for Windows OS , we suggest to download and run specially created Wireless connection setup tools that will create “AUA_WiFi” connection for you. You will need just to type your username and password to get connected.
Manual configuration guide
Click on the wireless network icon in the lower-right corner of the screen and click on “Network and Sharing Center”. You cal also click on “Control Panel” from the Start menu and then click on “Network and Sharing Center” from there.

In next window click on “Manage wireless networks” in the left pane.
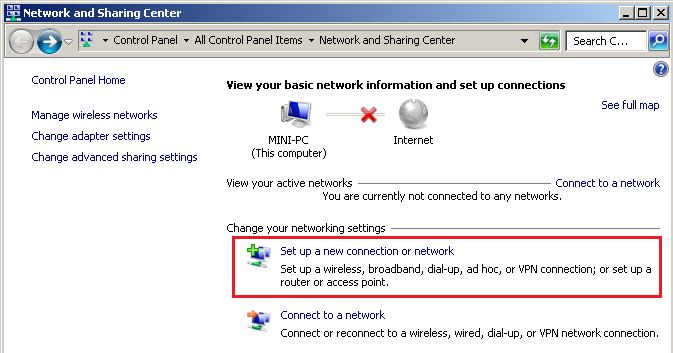
In next window click on “Manually connect to a wireless network”.
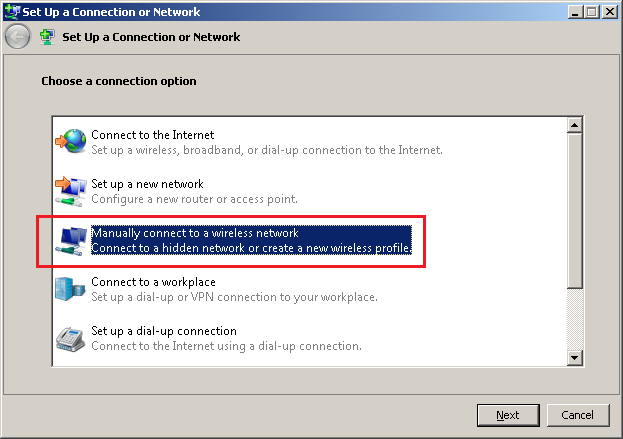
In next window click enter the following settings:
Network name: AUA_WiFi
Security type: WPA2-Enterprise
Encryption type: AES
Make sure that “Start this connection automatically” box is checked.
Click “Next” button.
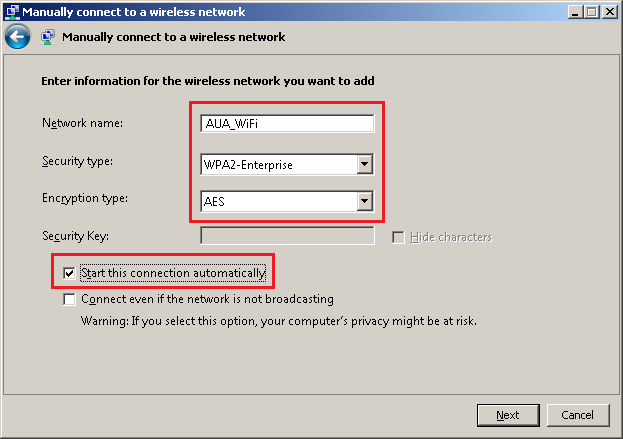
In next window click on “Change connection settings”.
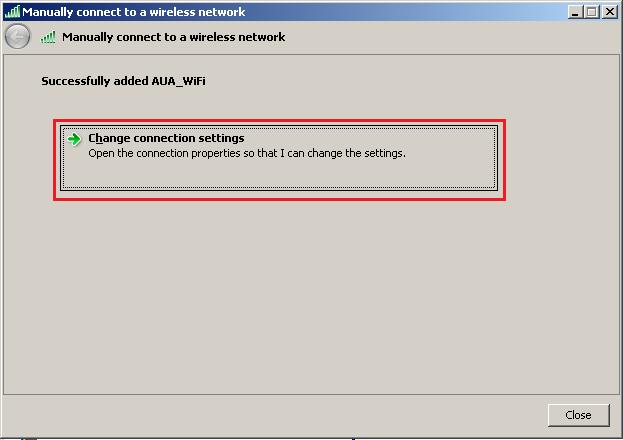
In next window (Connection tab) ensure that “Connect automatically when this network is in range” box is checked.
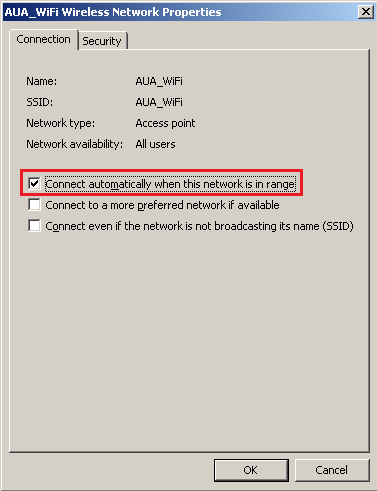
Click the “Security” tab and then on “Settings” button.
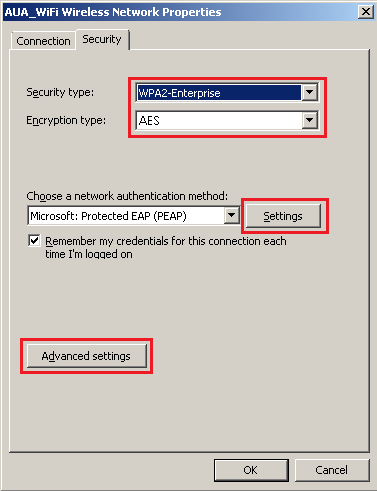
Uncheck the “Validate server certificate” box. Set “Select Authentication Method” to Secured password (EAP-MSCHAP V2).
Click the “Configure” button and uncheck “Automatically use my Windows logon name and password” box. Click OK, OK to close Protected EAP Properties windows.
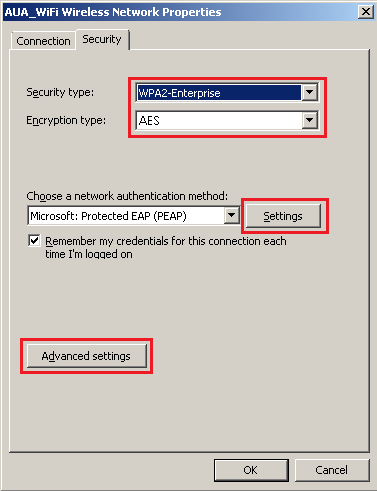
Now click “Advanced settings” button , check “Specify authentication mode” box and select User Authentication. Click OK , OK to close windows.
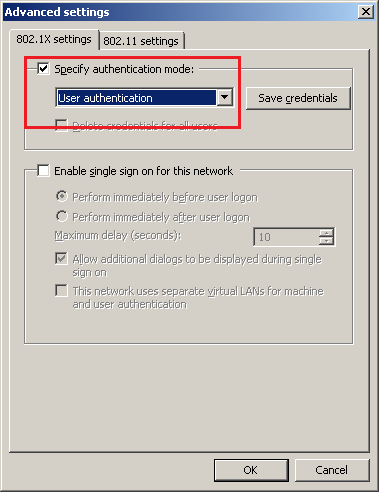
Click on wireless network icon in the lower-right corner of the screen, select AUA_WiFi connection and click “Connect”.
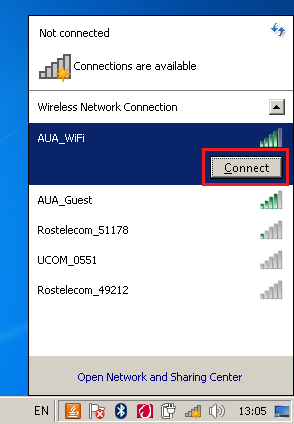
A “Windows Security” window will popup asking to enter user credentials. Type your AUA username and password for authentication.
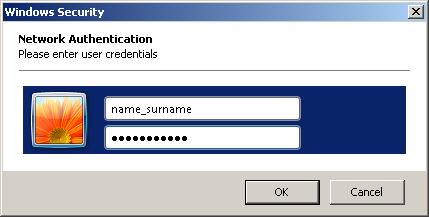
You are connected to AUA wireless network.